Как наложить голос (c микрофона) на звук (из динамиков) компьютера / Хабрахабр. В этой статье я расскажу Вам, каким образом можно наложить голос на звук, не используя cпециализированное программное обеспечение (в том числе драйверов виртуальных устройств и т. То есть, обойтись средствами вашей операционной системы (будем рассматривать Windows 7). Интерфейс у неё, конечно, минимальный — есть одна кнопка .
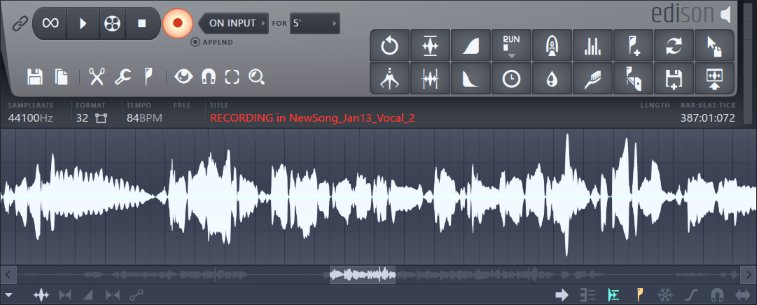
А каким образом добавить к своему голосу звуковое (или музыкальное) сопровождение? К примеру, в проигрывателе Windows Media Вы запустили инструментальную музыку (так называемую минусовку) — прекрасно слышите её в наушниках или через колонки, а сами поёте в микрофон. Записываете с помощью «Звукозаписи», а потом, слушая, сохранённый файл — понимаете, что записался только Ваш голос. Что делать? Для начала, нужно узнать есть ли у Вашей звуковой карты такая полезная возможность, как выбор в качестве источника для записи суммарного звукового потока, выводящегося на колонки или наушники. Обычно эта функция называется What U Hear, или ещё виртуальный микшер звуковой карты.
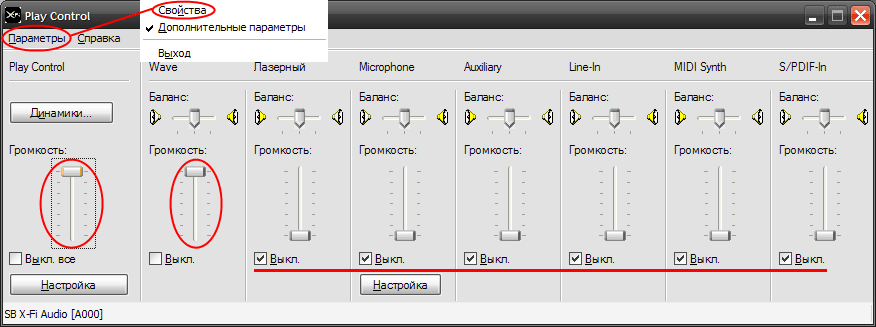
MixPad - профессиональная программа, которая позволяет в домашних условиях путем микширования треков быстро создавать музыкальные коллажи, . Виртуальный звуковой микшер - это компьютерная программа, которая. Это связано с конструкцией микрофона (в примере микрофон .
Посмотреть это очень просто — правой кнопкой мыши нажмите на картинку динамика в правом нижнем углу и выберите пункт меню «Записывающие устройства». У Вас откроется окно «Звук» на закладке «Запись». Найдите в списке устройств элемент с названием What U Hear (Что Вы Слышите), Stereo Mix (Стерео Микшер), Mixer, Микшер (иногда Миксер) или что- то похожее. К примеру, на моём компьютере устройство называется «Стерео микшер». По- умолчанию это устройство бывает выключено, и тогда его может быть не видно в списке, хотя оно есть.
В этом случан нажмите на правую кнопку мыши на списке устройств для записи, и поставьте галочки «Показать отключенные устройства» и «Показать отсоединенные устройства» в открывшемся меню, и включите (также, правой кнопкой мыши на пункте «Включить») его. Чтобы понять, что это действительно «оно» — запустите воспроизведение какого- нибудь звукового файла, например, в проигрывателе Windows Media, после чего понаблюдайте за списком устройств записи. Справа от What U Hear увидите индикатор с меняющимся уровнем громкости. Если не нашли эту функцию — пропускайте следующий параграф и читайте сразу У звуковой карты нет «What U Hear». У звуковой карты есть «What U Hear»Сделайте устройство «What U Hear» как записывающее по- умолчанию (правой кнопкой мыши на списке закладки «Запись»)Изолируйте микрофон от динамиков. К примеру, если у вас ноутбук со встроенными микрофоном и динамиками, то если вы сделаете что написано в следующем пункте, то из- за обратной связи ничего кроме шума и свиста вы не услышите. Надо каким- то образом сделать так, чтобы до микрофона не доходил звук из динамиков.

Лучший способ — подключить наушники с микрофоном, хотя можно использовать отдельные, плотно прилегающие наушники. Выберите из списка записывающих устройств микрофон, откройте его свойства (правой кнопкой мыши), в окне свойств микрофона выберите закладку Прослушать и поставьте галочку «Прослушивать с данного устройства». А записывать можно даже с помощью такой простейшей возможности Windows, как «Звукозапись». Рекомендую сначала убрать усиление микрофона на закладке «Уровни» и поставить половинную громкость там же. Если звук будет записываться в неудовлетворительном качестве, то попробуйте менять эти настройки. У звуковой карты нет «What U Hear». Здесь вам не обойтись без покупки 3.
Нам необходимо подать смесь сигнала микрофона (розовый разъём на аудиокарте) и выхода с аудиокарты (зелёный разъём) на вход line- in (голубой разъём). Теперь по шагам: Изолируйте микрофон от динамиков. Проверьте, может ли ваша аудиокарта выдавать звуковой сигнал одновременно на несколько выходных разъёмов. Для этого запустите на проигрывание любое звуковое сопровождение и попробуйте подключить наушники в альтернативный разъём, например на передней панели Вашего компьютера, обычно он находится рядом с DVD- приводом. Если звук будет слышно — пропустите следующий шаг. Извлеките кабель из зелёного разъёма звуковой карты, в него (зелёный разъём звуковой карты) вставьте разветивитель, а уже в одно из гнёзд разветвителя — аудио- кабель. В другое гнездо разветвителя подключите наушники, как на фото ниже.
Сделайте линейный вход устройством записи по- умолчанию, для этого выберите из списка записывающих устройств линейный вход (line in) и правой кнопкой мыши выберите пункт «Использовать по- умолчанию». Теперь можно запускать любое звуковое сопровождение, самому говорить или петь в микрофон, и записывать ваш голос, наложенный на звук, воспроизводящийся на компьютере. А записывать можно даже с помощью такой простейшей возможности Windows, как «Звукозапись».

Настройка виртуального микшера Voice. Meeter Banana. Voicemeeter – это виртуальный, программный аудио микшер, который позволяет переназначать любые каналы звука на любые другие выходы. Фильм Ширли Мырли Через Торрент.
StepVoice Recorder - программа для записи звука с микрофона и с других. Automatic Volume Mixer - программа для автоматизации Микшера громкости . Популярные мультимедийные программы, проверены антивирусами. Power Mixer - Продвинутый аудио микшер для Windows. Запись из различных источников: потоковое аудио, микрофон, виниловые пластинки.
Стандартный же, микшер Windows, а также микшеры многих аудиорекодеров, плееров, имеют ряд недостатков, особенно при выводе звука на несколько устройств.. Данный микшер Voice. Meter Banana может запускаться при старте системы и имеет удобный интерфейс с крупнными элементами управления (на маленьких мониторах иногда не помещается). Этот материал создавался, чтобы помочь разобраться с этой программой. Настройка виртуального микшера Voice.
Не знаешь какую программу для записи звука выбрать? Audacity может записывать звук с микрофона, встроенного в ОС микшера или . Скачать бесплатную программу многодорожечной звукозаписи и миксования. Миксуйте музыку, вокал и другие аудио трэки, чтобы производить мэшапы, . Надо каким-то образом сделать так, чтобы до микрофона не доходил звук. Помню, через него вот этой программой слушали модули.
Meeter Banana. На любой из пяти входов микшера можно подать сигнал с физических устройств компьютера, или с виртуальных кабелей, которые также можно установить вместе с микшером с того же сайта. В качестве входов микшер позволяет подключить 3 двухканальных устройства, и 2 восьмиканальных устройства. На выходе микшер позволяет использовать 3 физических выхода на устройства воспроизведения, и 2 виртуальных выхода (аудиокабеля). При этом физические выходы, при необходимости, можно также заменить виртуальными кабелями и вывести комбинированный сигнал в другую программу. Рассмотрим вариант компоновки устройств на примере: В качестве примера первого физического устройства в микшере используется USB звуковая карта UGREEN (Realtek ALC4. Данная связка без фантомного питания имеет низкое усиление, даже при уровне записи 1.
Это видео вам поможет если вы ищите: как стерео микшер realtek. Набор программ, благодаря которым вы сможете самостоятельно создавать музыку, а также редактировать, микшировать и записывать аудио файлы. Это может быть звук с микрофона либо просто всего, что производят.
Это связано с конструкцией микрофона (в примере микрофон BM- 7. С петличкой Dagee MC- 0. Примерно на таком же уровне записи можно оставить встроеный микрофон ноутбука. В радиоэфирах и стримах часто приходится использовать голосовые чаты, например Skype, Discord и тд. Всю коммутацию сигналов приходится настраивать либо в самих программах, либо в программах, через котрые мы ведем вещание.
Например в OBS встроеный микшер выглядит так: Расширенные настройки аудио быстро открыть не получится. Чтобы включить прослушивание микрофона, приходится совершать много лишних действий. Основные возможности Voicemeeter. В Voicemeter Banana достаточтно перенаправить (продублировать) вывод на устройство А1 (Динамики или наушники), нажав на кнопку A1 на блоке управления микрофоном. Эквалайзер с эффектом 3. D звука и различными реверберациями придадут звуку необходимый оттенок.
Можно выбирать на какой выход пойдет сигнал. На иллюстрации сигнал микрофона идет на виртуальный выход B2. На выходе с B2 сигнал усиливается еще на 1. Коммутация на выходах: Для того чтобы слышать в динамиках скайп, дискорд, системный звук и линейный вход - на каждом блоке (кабеле) нажимаем A1 (подключаем кабель к устройству воспроизведения)Для того чтобы слышать звук в динамиках (наушниках) второй или третьей звуковой карты - жмем A2 или A3. Для того чтобы подключить скайп, дискорд, системный звук и линейный вход к виртуальному выходу B1 - жмем кнопку B1. Для того чтобы подключить микрофон к выходу B2 - Жмем B2.- Выход B1- это будет виртуальный кабель Voice.
Meeter Output.- Выход B2 - это будет виртуальный кабель Voice. Meeter Aux Output. С этого выхода мы можем получить обработанный и усиленный звук микрофона. Это устройство (кабель) можно назначить устройством по умолчанию и этот выход будет предлагаться как микрофон в программах- аудиорекордерах, играх, скайпе и т. Пример выбора микрофона в скайпе.
В некоторых случаях, в том же скайпе можно вручную выбрать этот кабель в качестве микрофона. Коммутация выходов.. На схеме выше видно что в микшере есть 2 восьмиканальных входа Voicemeeter VAIO и Voicemeeter VAIO AUX. VAIO Будем считать основным входом для подачи на микшер всех системных звуков (броузер, игры, звук windows), всех звуков по умолчанию..
Этот вход виртуального кабеля необходимо сделать устройством воспроизведения по умолчанию. Это необходимо сделать обязательно! VAIO AUX будем считать дополнительным восьмиканальным входом (линейным). Будем использовать для поодачи в микшер звука от высококачественного плеера, например с AIMP или Foobar. Примеры настройки вывода звука с других программ.
В качеcтве примера приведу настройку Foobar. Если необходимо сократить задержки на этом входе, - то плеер или DAW (Цифровую звуковую рабочаую станцию) можно подключить по ASIO. Voicemeeter это позволяет. Скайп и дискорд можно подключить к виртуальным кабелям B и A. Так настройка выглядит в скайпе: Настройка параметров аудиокабелей.
Выбрать частоту семплирования и битность сигнала на входах и выходах.. Используемая в примерах система, дает возможность на всех устройствах выбрать режим 2 канал, 2. Используемая звуковая карта может записывать с данными параметрами. И это несомненный плюс. Для виртуальных кабелей необходимо настроить параметры семплирования и буффера. Стоит учесть? Надо будет искать файл конфига вручную и запускать с диска. Внутренняя частота семплирования Internal SR также 4.
Буфер стоит по умолчанию 7. После всех настроек - Banana Voice.
Meter необходимо поместить в автозагрузку и наша задача практически решена! Наши программы будут в трее при загрузке системы, и не будут мешать. После компоновки всех устройств к нашему микрофону можно подключить VST хост. Делается это в Patch Insert, общих настроек микшера.. Здесь надо разомкнуть перемычки In. Left и In. 1 Right, чтобы в разрыв вставить Vst- хост.
В настройках Pedal. Board меняем Audio настройки на ASIO: В качестве девайса по которому пойдет сигнал выбираем Voicemeeter Insert Virtual ASIO. Теперь звук с микрофона прежде чем попасть на выход B2, пройдет через VST хост.
И на B2 - будет уже чистый звук микрофона без шумов. Примеры подключения программ к виртуальному микшеру. Теперь звук с микрофона будет чистым хоть на стриме, хоть в скайпе, да в общем то хоть где. Ниже пример, где видно что обработанный сигнал берется с Voice. Meter Aux Output кабеля.
В качестве устройства воспроизведения - Voice. Meter Input. Примерно такой же конфиг и в OBS. Только микрофон с обработанным сигналом выбран отдельно. Остальные звуки отдельно. Но можно было ограничиться одним входом.